The diagrams below are labeled HERO8, but they are the same as the functions on our HERO7.
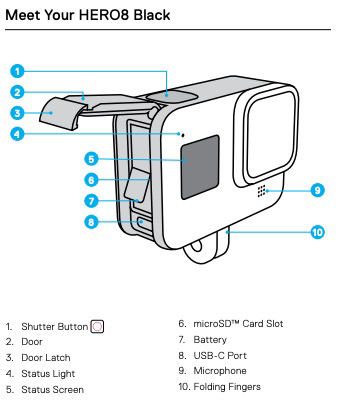
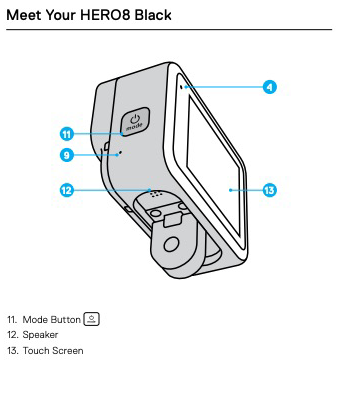
Power on the camera
- To power on, press the Mode Button (11) on the side of the camera.
- To power on with auto record which starts immediately, press the Red Shutter button (1) on the top of the camera. The recording will start with the last used settings.
Power off the camera
- Power off by pressing the Red Shutter Button (1) on the top of the camera.
- You may also power off by pressing and holding the Mode Button (11) for 3 seconds.
How to connect camera to the App on your phone
You’ll want to connect the camera to the app on your phone before mounting it on the fence. Often, the small screen on the camera will be hard to see in the bright sun. Using the on-screen camera controls is also more challenging, so connecting to your phone is helpful.
Once connected, you can use your phone to zoom in or out, preview what the camera sees, change camera settings, or start and stop video on the camera. The wireless connection between the camera and your phone will usually work best when you’re no more than about 20 feet from the camera.
Download the GoPro App on your device.
Connecting for the first time.
- Follow the app’s on-screen instructions to connect to your camera. iPhone users: When prompted, be sure to allow notifications from the GoPro app so you know when your video is ready.
After the first time (reconnecting).
- Make sure the camera’s wireless is on. Swipe down to access the Dashboard.
- Tap Preferences > Connections > Connect Device.
- Follow the on-screen instructions in the GoPro app to connect.
Recording a Game
- You can turn on the camera using the buttons on the camera, as described above, or once you’ve connected your phone and you’re within wireless reach of the camera (20 feet or less), you can use your phone to power on and off.
- Mount the GoPro camera to the fence.
- Connect the GoPro app on your phone to the camera to ensure the field of view is good.
- To enable preview on the GoPro App, click Enable Preview. That will let you see the camera view on your phone.
- Adjust the zoom with the blue slider on the right side of your preview screen in the GoPro App.
- You may also begin recording by tapping the red video record button in the GoPro app once you are connected.
- Starting the recording too early isn’t a big deal (we can edit), except for the extra battery life needed. So it’s okay to start the camera several minutes before a game, but you don’t want to start it 20 minutes before.
- The same is true with stopping the recording (we can edit). But if there are multiple games, you’ll want to be sure you have battery life to make it through.
- If you’re recording multiple games, one battery will make it through one 55-minute game with some padding. You’ll need to swap the camera battery in between each game. You can check the battery status in the GoPro app.
Go Pro iPhone app PREVIEW
When the camera is connected to the app, it will look like the screenshot below.
You’ll use the buttons near the center of the app.
- Power Icon – Power the camera on and off.
- Enable Preview – To preview what the camera sees and adjust the zoom.
- Red Record Button.
- Settings Gear – You shouldn’t need to change settings, but you can find camera settings here, if desired. The default setting is 1440 video, but 1080 video is also fine for our use.
There are three record modes.
- Video – the one selected below. To start recording, tap the red button.
- Time lapse – the stop watch.
- Photo – the camera icon.
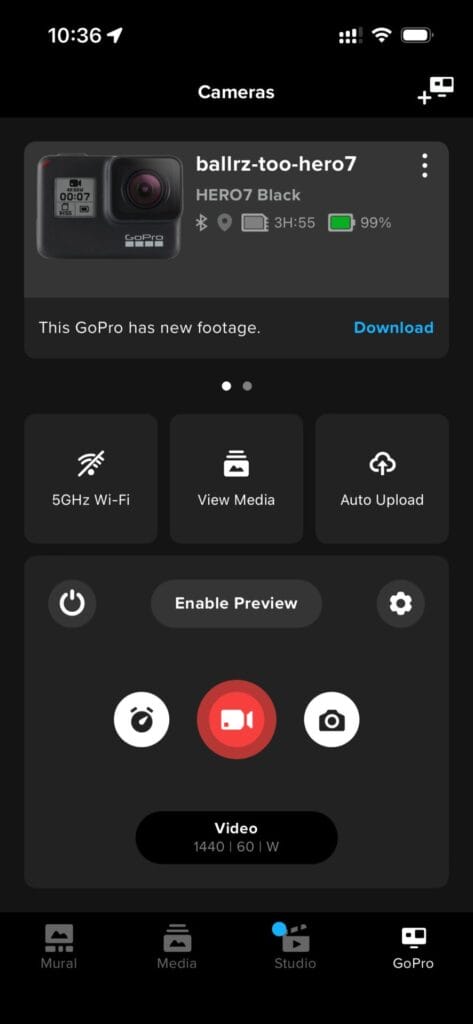
Uploading The Recordings After a Game
The maximum size of a GoPro video file is 4gb for approximately 11 minutes of game time. Depending on when you start and stop the recording, you’ll end up with 5 to 6 files for each game.
How you upload the files, or rename them is up to you. But to simplify and make it easier to combine or figure out the files later. Here’s my process.
The first thing I do is copy the files to my computer, and then I rename the video files using this pattern.
YYYYMMDD-gameno-partno.mp4
It looks like the examples below.
- 20240301-g1p1.mp4
- 20240301-g1p2.mp4
- 20240301-g1p3.mp4
- 20240301-g1p4.mp4
- 20240301-g1p5.mp4
Optional step. If you’re familiar with video editing, you can use an app of your choice to combine the 5 or 6 files into a single video.
I then open the GoPro Quik app on my computer and drag the files to the app. That will upload them to the GoPro cloud. The upload can take a awhile, depending on your connection. I leave the app open for awhile.
The username for the GoPro account is [email protected]. Text me and I’ll share the password. You may also access using a browser at https://gopro.com/en/us/. Click Account and you’ll be prompted to log in.
John also keeps the files in a Google Drive folder, which we can share with you.